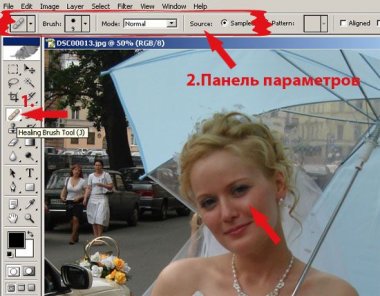Убираем синяки и мешки под глазами на фотографии
Помогая Вам разобраться с обработкой свадебных фотографий, показывая и объясняя что и как сделать, я сама тоже учусь, открываю для себя в Фотошопе все новые и новые возможности. Ведь, как говорится: "самый простой способ что-то понять - объяснить это другому".
Помните, мы убирали мешки под глазами? Это можно сделать довольно быстро с помощью инструмента Clone Stamp, но, чтобы вышло идеально - придется постараться и не торопится. Оказывается, есть очень похожий на Clone Stamp инструмент , но выдающий просто изумительный результат. В "моем" Photoshop CS он располагается на панели инструментов прямо над Clone Stamp (сколько лет "общаюсь" с программой, а его просто не замечала и не знала что это такое) - это Healing Brush.

Принцип его функционирования практически тот же, что у Clone Stamp (пиксели копируются из одного места и затем помещаются в другое), однако эта процедура реализуется более тонко и аккуратно, а именно: освещенность, текстура и яркость обрабатываемых участков изображения сохраняется прежней. Основная цель состоит в том, чтобы вносимые изменения плавно вписывались в исходное изображение.
А ведь это именно то, что нам надо! Помните, как надо было аккуратно передвигаться от края изображения "в глубь", чтобы все выглядело естественно и не получались пятна неподходящего цвета? Теперь об этом можно забыть - стоит использовать инструмент Healing Brush.
Давайте испробуем?!
Открываем фотографию в Фотошопе File - Open... (Файл - Открыть...)
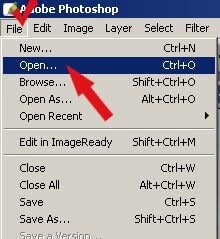
Некрасивые мешки под глазами у невесты, не правда ли? Выберем нужный нам инструмент Healing Brush (1.) и посмотрим на панель параметров (2.), где отображаются соответствующие ему опции
- это стандартные опции обычного инструмента Brush, а также опции, позволяющие определить, как именно должны накладываться пиксели и откуда они должны быть взяты.
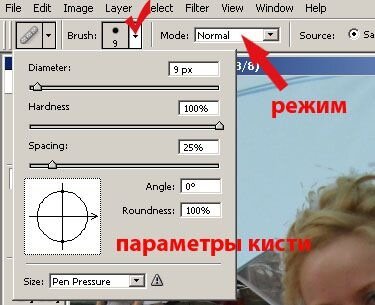
В раскрывающемся меню Brush вы можете определить такие параметры кисти, как Diameter (Диаметр), Hardness (Жесткость), Spacing (Интервал), Angle (Угол наклона) и Roundness (Закругленность).
Раскрывающееся меню Mode (Режим) позволяет определить, как копируемые пиксели должны взаимодействовать с пикселями заменяемыми.
При выборе режима Normal инструмент Healing Brush копирует текстуру и яркость исходных пикселей, а цвет обрабатываемых пикселей оставляет прежним.
Т.е. данная кисть работает наилучшим образом в тех случаях, когда цвет копируемых и обрабатываемых пикселей хотя бы приблизительно совпадает. Что означает - это наш вариант! Ведь мы будем копировать текстуру и яркость "нормальной" кожи под глазами на щеках и обрабатывать "мешки под глазами".
Увеличиваем необходимый нам участок фотографии - одновременно зажмите на клавиатуре клавиши "Ctrl" и "Space"(пробел) и кликните левой кнопкой мыши в нужном месте.
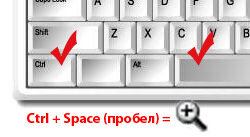
Участок, из которого будут копироваться пиксели, выбирается точно так же, как и при использовании инструмента Clone Stamp — удерживая нажатой клавишу "Alt".
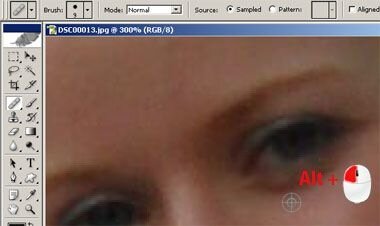
Взяли пробу? Теперь смело (зажав левую кнопку мыши) проводим кистью под глазом. Ой-ой-ой, что это за светлая полоса?

Не бойтесь, как только вы отпустите клавишу мыши эта "нелепая полоска" сольется с фотографией и вы увидите, что никакого мешка под глазом просто больше нет! Разве это не чудесно?

Остались огрехи? Повторите действия. И так же уберите "мешок" под левым глазом.
Вот и результат! (картинка кликабельна)
Осталось только его сохранить File - Save as... (Файл - Сохранить как...)

Выбираем из выпадающего списка формат ".jpeg" , пишем имя и жмем "Сохранить".

Помните, мы убирали мешки под глазами? Это можно сделать довольно быстро с помощью инструмента Clone Stamp, но, чтобы вышло идеально - придется постараться и не торопится. Оказывается, есть очень похожий на Clone Stamp инструмент , но выдающий просто изумительный результат. В "моем" Photoshop CS он располагается на панели инструментов прямо над Clone Stamp (сколько лет "общаюсь" с программой, а его просто не замечала и не знала что это такое) - это Healing Brush.

Принцип его функционирования практически тот же, что у Clone Stamp (пиксели копируются из одного места и затем помещаются в другое), однако эта процедура реализуется более тонко и аккуратно, а именно: освещенность, текстура и яркость обрабатываемых участков изображения сохраняется прежней. Основная цель состоит в том, чтобы вносимые изменения плавно вписывались в исходное изображение.
А ведь это именно то, что нам надо! Помните, как надо было аккуратно передвигаться от края изображения "в глубь", чтобы все выглядело естественно и не получались пятна неподходящего цвета? Теперь об этом можно забыть - стоит использовать инструмент Healing Brush.
Давайте испробуем?!
Открываем фотографию в Фотошопе File - Open... (Файл - Открыть...)
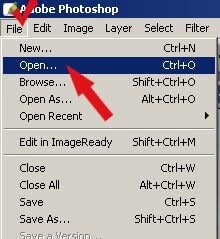
Некрасивые мешки под глазами у невесты, не правда ли? Выберем нужный нам инструмент Healing Brush (1.) и посмотрим на панель параметров (2.), где отображаются соответствующие ему опции
- это стандартные опции обычного инструмента Brush, а также опции, позволяющие определить, как именно должны накладываться пиксели и откуда они должны быть взяты.
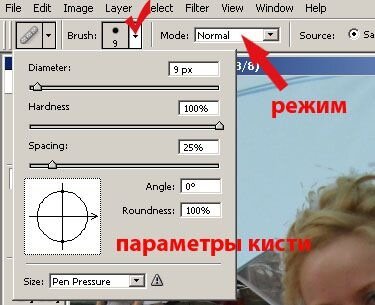
В раскрывающемся меню Brush вы можете определить такие параметры кисти, как Diameter (Диаметр), Hardness (Жесткость), Spacing (Интервал), Angle (Угол наклона) и Roundness (Закругленность).
Раскрывающееся меню Mode (Режим) позволяет определить, как копируемые пиксели должны взаимодействовать с пикселями заменяемыми.
При выборе режима Normal инструмент Healing Brush копирует текстуру и яркость исходных пикселей, а цвет обрабатываемых пикселей оставляет прежним.
Т.е. данная кисть работает наилучшим образом в тех случаях, когда цвет копируемых и обрабатываемых пикселей хотя бы приблизительно совпадает. Что означает - это наш вариант! Ведь мы будем копировать текстуру и яркость "нормальной" кожи под глазами на щеках и обрабатывать "мешки под глазами".
Увеличиваем необходимый нам участок фотографии - одновременно зажмите на клавиатуре клавиши "Ctrl" и "Space"(пробел) и кликните левой кнопкой мыши в нужном месте.
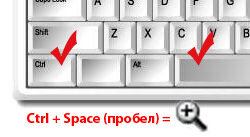
Участок, из которого будут копироваться пиксели, выбирается точно так же, как и при использовании инструмента Clone Stamp — удерживая нажатой клавишу "Alt".
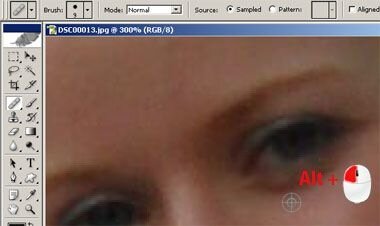
Взяли пробу? Теперь смело (зажав левую кнопку мыши) проводим кистью под глазом. Ой-ой-ой, что это за светлая полоса?

Не бойтесь, как только вы отпустите клавишу мыши эта "нелепая полоска" сольется с фотографией и вы увидите, что никакого мешка под глазом просто больше нет! Разве это не чудесно?

Остались огрехи? Повторите действия. И так же уберите "мешок" под левым глазом.
Вот и результат! (картинка кликабельна)
Осталось только его сохранить File - Save as... (Файл - Сохранить как...)

Выбираем из выпадающего списка формат ".jpeg" , пишем имя и жмем "Сохранить".

автор: AnaSm | 15 апрель 2010 | Делаем сами / Свадебный альбом / Уроки Photoshop |
просмотров: 46 734 |
теги: фотошоп, обрабатываем фото, photoshop
Версия для печати
теги: фотошоп, обрабатываем фото, photoshop
Версия для печати
Оцените статью:
Другие новости по теме
Как убрать мешки под глазами в Photoshop
Думаю, Вы замечали, что как бы не старался визажист в день свадьбы, через несколько часов (ближе к вечеру) появляются так называемые "мешки" под глазами. И это понятно, и это естественно..
Как удалить ненужный элемент с фотографии
В прошлый раз мы убирали с фотографии мешки под глазами. Сегодня же попробуем удалить «ненужный» элемент (предмет) с фото – замаскировать его наличие. У нас есть фотография жениха «с сигаретой в
Как быстро убрать цифры с фотографии?
Думаю, каждый из нас сталкивался с этим «недоразумением» на фотографиях. Есть такая (отключаемая!) функция в большинстве фотоаппаратов – проставление полной даты и времени на снимке. И вот потом
Комментарии к статье: 3
Оставить комментарий
Без регистрации на сайте, вы можете оставлять комментарии через специальные плагины.
Вкладка Вконтакте - позволяет опубликовать отзыв через vk.com
Вкладка Disqus - позволяет оставлять комментарии через авторизацию на сервисах Google, Facebook или Twitter.
Вкладка Комментарии - стандартная форма сайта Невесты.
Если Вы решили оставить комментарий анонимно, обратите внимание - Вам придеться ответить на загадку и разгадать капчу. После этого ваш комментарий будет отправлен на модерацию.
Обращаем ваше внимание - все комментарии опубликованные через виджеты социальный сетей автоматически синхронизируются с основной базой комментариев нашего сайта.
Вкладка Вконтакте - позволяет опубликовать отзыв через vk.com
Вкладка Disqus - позволяет оставлять комментарии через авторизацию на сервисах Google, Facebook или Twitter.
Вкладка Комментарии - стандартная форма сайта Невесты.
Если Вы решили оставить комментарий анонимно, обратите внимание - Вам придеться ответить на загадку и разгадать капчу. После этого ваш комментарий будет отправлен на модерацию.
Обращаем ваше внимание - все комментарии опубликованные через виджеты социальный сетей автоматически синхронизируются с основной базой комментариев нашего сайта.
Почитать
Объявление любви
стихотворение Гаврила Державина "Объявление любви", 1770 Хоть вся теперь природа дремлет, Одна моя любовь не спит; Твои движенья, вздохи внемлет И только на тебя глядит. Приметь мои ты
Нежнее всего
Твой смех прозвучал, серебристый, Нежней, чем серебряный звон,- Нежнее, чем ландыш душистый, Когда он в другого влюблён. Нежней, чем признанье во взгляде, Где счастье желанья зажглось,- Нежнее, чем
Франческо Петрарка о любви, о женщинах
Франческо Петрарка (итал. Francesco Petrarca, 1304—1374) — итальянский поэт, глава старшего поколения гуманистов, один из величайших деятелей итальянского Предренессанса, ученик Варлаама
Посмотреть
Свадебный блокнот
Свадебная выставка
Расширение для Chrome
Каталог фирм
Голосование
Вы вышли замуж, когда вам было
Соцсети
Слова о любви
«Самое большое счастье в жизни – это уверенность, что тебя любят.»