Как убрать "красные глаза" на фотографии?
При фотографировании в помещении с плохим освещением обычно на фотографиях появляются "красные глаза". Безусловно, эту «красоту» мы не хотим видеть и уж тем более на свадебные фотографиях. Предположим, нанятый вами профессиональный фотограф не выдаст вам фотографии с подобным цветом глаз, а вы? ваши гости? Ведь очень часто, кроме свадебного фотографа, вашу свадьбу снимают ещё несколько человек (гостей) и от них вы «получите» свои фотографии гораздо раньше, чем от нанятого профессионала. Думаю, многим приходилось сталкиваться с россыпью фотографий, которые самым настоящим образом «портят красные глаза». Именно с этим эффектом «красных глаз» мы и будем бороться!

При фотографировании «красные глаза» появляются из-за отражения света вспышки от кровеносных сосудов, расположенных на глазном дне. Эффект возникает на расширившихся в темноте зрачках. Принцип работы вспышки в режиме уменьшения эффекта «красных глаз» при фотосъёмке заключается в дополнительном освещении глаз перед основным импульсом вспышки (двойная вспышка). В результате, зрачок сужается, что предотвращает появление эффекта. К сожалению, стандартного освещения, которое дает режим уменьшения эффекта «красных глаз» часто недостаточно, и тогда «красные глаза» на фотографии остаются.
В этой статье я расскажу о том, как избавиться от эффекта «красных глаз» на фотографии. Методик устранения этого нежелательного эффекта существует превеликое множество. И зачастую они просты и доступны любому, так подобная функция есть и неплохо работает:
- в Photoshop SC2
есть встроенная функция, но, к сожалению, я работаю на более ранней версии, - утверждают, что это «раз и готово»;
- в Picasa
программа сама находит красные глаза и исправляет,


возможно, и самим обвести прямоугольником место красного глаза – программа доделает;
- в XnView
обводим прямоугольником область глаза и жмем кнопу в панели «Убрать дефект алых глаз»


- в ACDSee
говорят, так же есть подобная кнопка – у меня не стоит эта программа – давно от неё отказалась.
А мы рассмотрим вариант "как убрать красные глаза в Adobe Photoshop", не имея этой «чудесной» кнопочки.
Итак, самый простой и быстрый способ:
1. Открываем фотографию в программе File – Open file...

2. Увеличиваем её до удобных размеров : Tool Zoom

3. Теперь нам необходимо выделить красные зрачки. Сделать это можно несколькими способами, но в данном примере мы будем это делать с помощью инструмента «быстрая маска». И, правда, быстро и удобно.
Итак, переходим в режим быстрой маски
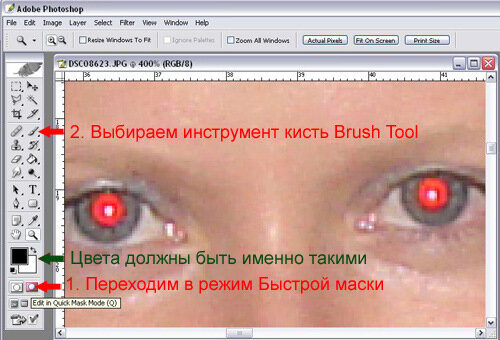
Затем берем кисть (кисточка с твердым краем). Выбираем подходящий диаметр кисти, двигая ползунок.
Учтите, что в режиме маски цвета (текущий цвет рисования и цвет подложки) должны быть выбраны чёрный и белый (вернуть их изначальное ч/б положение можно нажав на маленькую пиктограмму слева).
Теперь этой кистью рисуем (точнее сказать, ставим) кружок (он будет красного цвета) прямо на зрачок (который также красного цвета ). И на второй зрачок тоже.
). И на второй зрачок тоже.
Если зрачок прикрыт веком, то кружок будет «залезать на кожу, чтобы этого не было, меняем цвета, нажав на стрелочку – теперь кисточкой будет стираться нарисованный красный кружок (его часть). Текущий черный цвет – рисует, текущий белый – стирает.
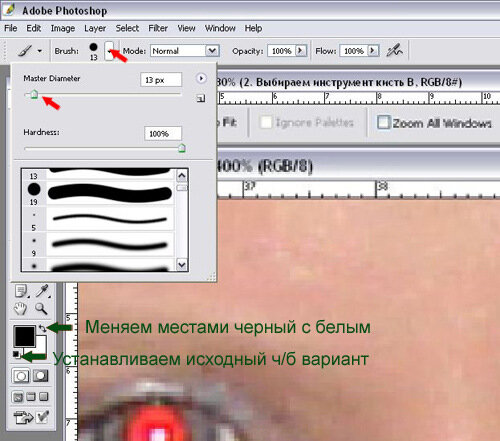
Если ошиблись, не беда – опять меняем стрелочкой черный с белым и подрисовываем красным цветом. Сколько угодно раз. Внимательно закрасьте таким образом зрачок, захватив и края красноватого цвета.
Пришла пора выйти из «быстрой маски»- жмем Edit in Standard Mode

4. Необходимо инвертировать выделение, поскольку, на данный момент выделены у нас не глаза, а все остальное, кроме глаз. Select – Inverse

Вот у нас и выделены оба красных зрачка
5. «Идем» во вкладку Channels.

Выбираем синий канал Blue

жмем Ctrl +C (копируем выделенные глаза в буфер)

переходим на красный канал

жмем Ctrl+V (вставляем из буфера «глаза»)

переходим на канал RGB, вот и готово

отменяем выделение Select - Deselect

Все блики в глазах сохранены, сохраняем проделанную работу File – Save as….

Кажется, что написано тааак много, но, если Вы попробуете это всё проделать, поймете, что это очень быстро. Успехов!

При фотографировании «красные глаза» появляются из-за отражения света вспышки от кровеносных сосудов, расположенных на глазном дне. Эффект возникает на расширившихся в темноте зрачках. Принцип работы вспышки в режиме уменьшения эффекта «красных глаз» при фотосъёмке заключается в дополнительном освещении глаз перед основным импульсом вспышки (двойная вспышка). В результате, зрачок сужается, что предотвращает появление эффекта. К сожалению, стандартного освещения, которое дает режим уменьшения эффекта «красных глаз» часто недостаточно, и тогда «красные глаза» на фотографии остаются.
В этой статье я расскажу о том, как избавиться от эффекта «красных глаз» на фотографии. Методик устранения этого нежелательного эффекта существует превеликое множество. И зачастую они просты и доступны любому, так подобная функция есть и неплохо работает:
- в Photoshop SC2
есть встроенная функция, но, к сожалению, я работаю на более ранней версии, - утверждают, что это «раз и готово»;
- в Picasa
программа сама находит красные глаза и исправляет,


возможно, и самим обвести прямоугольником место красного глаза – программа доделает;
- в XnView
обводим прямоугольником область глаза и жмем кнопу в панели «Убрать дефект алых глаз»


- в ACDSee
говорят, так же есть подобная кнопка – у меня не стоит эта программа – давно от неё отказалась.
***
А мы рассмотрим вариант "как убрать красные глаза в Adobe Photoshop", не имея этой «чудесной» кнопочки.
Итак, самый простой и быстрый способ:
1. Открываем фотографию в программе File – Open file...

2. Увеличиваем её до удобных размеров : Tool Zoom

3. Теперь нам необходимо выделить красные зрачки. Сделать это можно несколькими способами, но в данном примере мы будем это делать с помощью инструмента «быстрая маска». И, правда, быстро и удобно.
Итак, переходим в режим быстрой маски
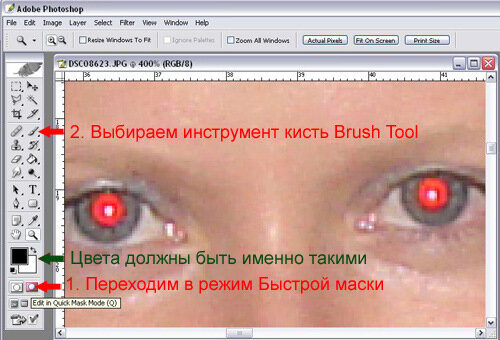
Затем берем кисть (кисточка с твердым краем). Выбираем подходящий диаметр кисти, двигая ползунок.
Учтите, что в режиме маски цвета (текущий цвет рисования и цвет подложки) должны быть выбраны чёрный и белый (вернуть их изначальное ч/б положение можно нажав на маленькую пиктограмму слева).
Теперь этой кистью рисуем (точнее сказать, ставим) кружок (он будет красного цвета) прямо на зрачок (который также красного цвета
Если зрачок прикрыт веком, то кружок будет «залезать на кожу, чтобы этого не было, меняем цвета, нажав на стрелочку – теперь кисточкой будет стираться нарисованный красный кружок (его часть). Текущий черный цвет – рисует, текущий белый – стирает.
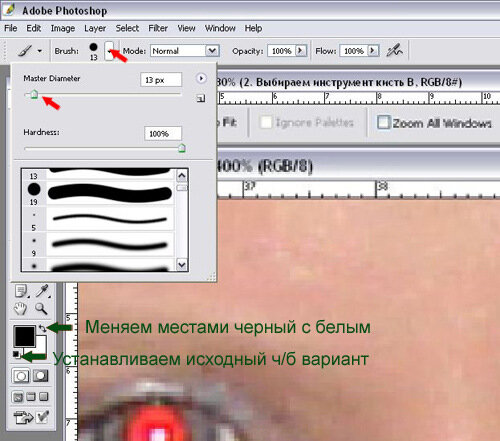
Если ошиблись, не беда – опять меняем стрелочкой черный с белым и подрисовываем красным цветом. Сколько угодно раз. Внимательно закрасьте таким образом зрачок, захватив и края красноватого цвета.
Пришла пора выйти из «быстрой маски»- жмем Edit in Standard Mode

4. Необходимо инвертировать выделение, поскольку, на данный момент выделены у нас не глаза, а все остальное, кроме глаз. Select – Inverse

Вот у нас и выделены оба красных зрачка
5. «Идем» во вкладку Channels.

Выбираем синий канал Blue

жмем Ctrl +C (копируем выделенные глаза в буфер)

переходим на красный канал

жмем Ctrl+V (вставляем из буфера «глаза»)

переходим на канал RGB, вот и готово

отменяем выделение Select - Deselect

Все блики в глазах сохранены, сохраняем проделанную работу File – Save as….

Кажется, что написано тааак много, но, если Вы попробуете это всё проделать, поймете, что это очень быстро. Успехов!
автор: AnaSm | 19 март 2009 | Делаем сами / Свадебный альбом / Уроки Photoshop |
просмотров: 59 807 |
теги: уроки Photoshop, делаем сами
Версия для печати
теги: уроки Photoshop, делаем сами
Версия для печати
Оцените статью:
Другие новости по теме
Любительское фото на свадьбе
Пока ждем фотографии от профессионального свадебного фотографа - наслаждаемся любительскими! Очень хорошо, что было взято "дополнительно" несколько фотоаппаратов и гости "не
Как быстро убрать цифры с фотографии?
Думаю, каждый из нас сталкивался с этим «недоразумением» на фотографиях. Есть такая (отключаемая!) функция в большинстве фотоаппаратов – проставление полной даты и времени на снимке. И вот потом
Как убрать мешки под глазами в Photoshop
Думаю, Вы замечали, что как бы не старался визажист в день свадьбы, через несколько часов (ближе к вечеру) появляются так называемые "мешки" под глазами. И это понятно, и это естественно..
Комментарии к статье: 5
Оставить комментарий
Без регистрации на сайте, вы можете оставлять комментарии через специальные плагины.
Вкладка Вконтакте - позволяет опубликовать отзыв через vk.com
Вкладка Disqus - позволяет оставлять комментарии через авторизацию на сервисах Google, Facebook или Twitter.
Вкладка Комментарии - стандартная форма сайта Невесты.
Если Вы решили оставить комментарий анонимно, обратите внимание - Вам придеться ответить на загадку и разгадать капчу. После этого ваш комментарий будет отправлен на модерацию.
Обращаем ваше внимание - все комментарии опубликованные через виджеты социальный сетей автоматически синхронизируются с основной базой комментариев нашего сайта.
Вкладка Вконтакте - позволяет опубликовать отзыв через vk.com
Вкладка Disqus - позволяет оставлять комментарии через авторизацию на сервисах Google, Facebook или Twitter.
Вкладка Комментарии - стандартная форма сайта Невесты.
Если Вы решили оставить комментарий анонимно, обратите внимание - Вам придеться ответить на загадку и разгадать капчу. После этого ваш комментарий будет отправлен на модерацию.
Обращаем ваше внимание - все комментарии опубликованные через виджеты социальный сетей автоматически синхронизируются с основной базой комментариев нашего сайта.
Почитать
О супружеской жизни в книге "Путешествие из Петербурга в Москву"
Буквально на днях, я решила перечитать «Путешествие из Петербурга в Москву» Александра Радищева. Это произведение нам преподавали в школе, но я отчетливо помню, что воспринималось оно с трудом.
Древнегреческие свадьбы
Такой важнейший праздник, как свадьба, сопровождается особыми обрядами, выработанными веками и нередко сохранявшими очень древние ритуалы. Так давайте «заглянем» на древнегреческую свадьбу? К
Почему свадебные торты многоярусные
Вы когда-нибудь задавали себе вопрос: почему на свадьбах обычно многоярусные торты? Я, лично, нет. И думала лишь, что это делается для удобства – надо много торта и, чтобы он не «расползался» вширь,
Посмотреть
Свадебный блокнот
Свадебная выставка
Расширение для Chrome
Каталог фирм
Голосование
Возраст посетителей "Настольной книги невесты"
Соцсети
Слова о любви
«Самое большое счастье в жизни – это уверенность, что тебя любят.»














