Как убрать мешки под глазами в Photoshop
Думаю, Вы замечали, что как бы не старался визажист в день свадьбы, через несколько часов (ближе к вечеру) появляются так называемые "мешки" под глазами. И это понятно, и это естественно.. Но ведь не хочется этим "любоваться" на свадебных фотографиях, не правда ли?
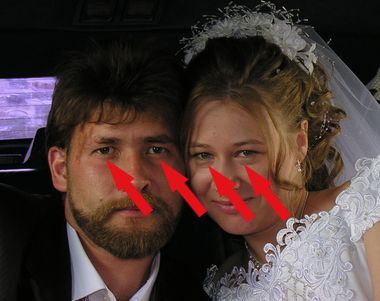
Так давайте уберем эти злосчастные "мешки под глазами" в нашем замечательном Фотошопе, тем более, что это сделать совсем не сложно.
Сперва откроем фотографию в Фотошопе File - Open... (Файл - Открыть...)
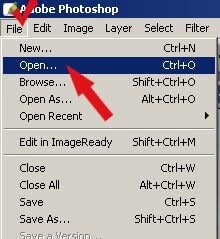
Убирать мешки под глазами невесты мы будем при помощи инструмента Clone Stamp.

Как, думаю, очевидно из названия инструмента, мы будем клонировать области, расположенные непосредственно рядом с "мешками" и морщинками, на изображение самих "мешков".
Чтобы облегчить выполнение данной процедуры, увеличьте масштаб изображения (! не "выходя" из инструмента "клонирование" (штамп)!):
одновременно зажмите на клавиатуре клавиши "Ctrl" и "Space"(пробел) и кликните левой кнопкой мыши в нужном месте.
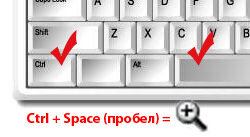
Можно, конечно, использовать инструмент "Масштаб", но тогда вам придется:
- "выйти" из инструмента Clone Stamp,
- выбрать инструмент Zoom Tool (масштаб)
- выбрать + или - линзу
- увеличить или уменьшить ( по потребностям)
- опять выбрать инструмента Clone Stamp
Поэтому пользуйтесь "Ctrl" + "Space" (для увеличения) и "Alt" + "Space" (для уменьшения) - гораздо меньше лишних движений ))) Попробуйте! - и вы никогда больше не "потянетесь" за инструментом Zoom.
Вот мы и увеличили нужный фрагмент - глаза с "мешками" под ними. Пора приступать к делу!
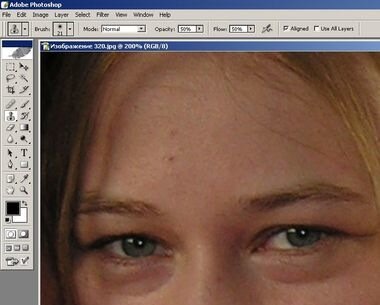
На панели инструментов у нас уже выбран инструмент Clone Stamp (если нет, то сделайте это))).
Переведите указатель мыши на фотографию - у вас кисть подходящего размера (диаметр кружка)? Если нет, то исправьте это, выбрав в списке (или задав цифрами, или двигая ползунок) необходимый размер

Теперь удерживая нажатой клавишу "Alt " , щелкните непосредственно под складкой "мешка" (в этот момент вы берете "пробу" - фрагмент кожи, которым будете маскировать изъян), а затем, для начала, зарисуйте складочку.

Курсор в виде перекрестия будет обозначать область, откуда берутся пиксели, которыми вы в данный момент зарисовываете морщинки , а обычный курсор кисти - место, куда эти пиксели переносятся.
Очень важно копировать именно те пиксели, которые ближе всего расположены к обрабатываемой части изображения, так чтобы оттенок, яркость, освещенность и другие характеристики отображения пикселей остались идентичными и результат выглядел более естественно.
С этой же целью лучше выбрать кисть с "мягким " краем и установить для кисти (смотрим на панель параметров инструмента) следующие значения:
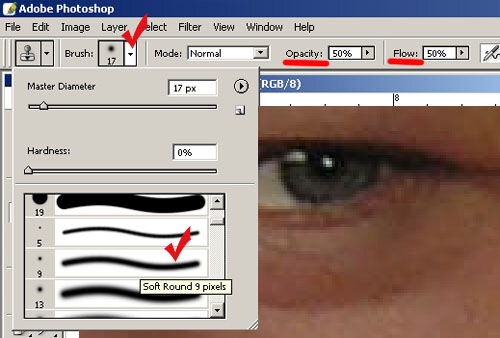
Не спешите. Почаще берите новые "пробы" (штампы). Продвигайтесь аккуратно к самому глазу. Когда навостритесь, всё пойдет очень споро.

Что было:

Так стало:

Пора сохранить результат File - Save as... (Файл - Сохранить как...)

Выбираем из выпадающего списка формат ".jpeg" , пишем имя и жмем "Сохранить".

© 2015 Настольная Книга Невесты.
Вернуться назад
