Как заменить одно лицо на другое в Photoshop
В комментариях к одному из уроков по Photoshop меня спросили:
Расскажите, пожалуйста, как лицо с одного фото переместить на другое в другом фото? Есть свадебные фото, на одной муж глаза отвел от объектива, улыбки нету, в общем, неудачная фотка, и фон мне не нравится. А на другой муж нормально, фон нормально, но я глупо выгляжу. Как с первой фотки свое лицо переместить на вторую?
Вот и у нас со свадьбы оказались такие фотографии: в ЗАГСе была сделана пара снимков нас (молодоженов) с родителями и получилось так, что на одном снимке улыбаются родители, а жених «рожу скорчил», на другом – наоборот.
На примере этих снимков я и собираюсь показать, как исправить создавшуюся ситуацию с помощью возможностей Фотошопа.
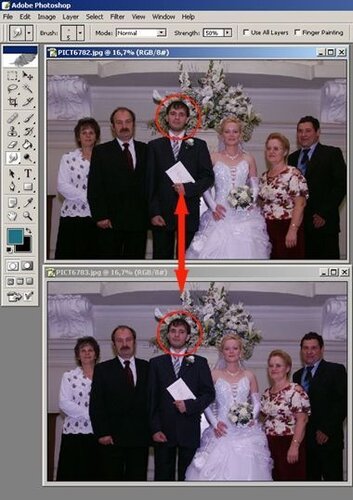
Очень удачно то, что эти два кадра были сделаны один за другим, а следовательно, ни задний план, ни освещение, ни позы людей сильно не поменялись - нам лишь придется вырезать "нужное лицо" (в данном случае лицо жениха) и вставить его на фотографию, где все родители улыбаются. Приступим?
1. Запускаем Photoshop.
2. Открываем в нём оба снимка (один за другим): File – Open… (Файл – Открыть…).
3. Нужно определиться - какой снимок будет основным, а из какого мы будем вырезать фрагменты (кстати, совсем не обязательно, что этих снимков будет всего два: сколько есть подходящих, столько и используйте).
Итак, вы определились, теперь будем резать!
Увеличиваем нужный фрагмент фотографии: берем инструмент Zoom Tool на панели инструментов и кликаем по фото.

Теперь будем вырезать лицо: для этого наиболее наглядно и удобно будет использовать инструмент "быстрой маски".
Для начала нужно перейти в так называемый режим "быстрой маски" : Edit in Quick Mask Mode


Теперь воспользуемся инструментом кисть Brush Tool и "закрасим" нужный нам кусочек.
! В режиме «Быстрой маски» окрашивание происходит полупрозрачным красным цветом, чтобы мы видели, что закрашиваем.
Если вы что-то закрасили ошибочно (случайно залезли за контур и т.п.) то исправить это очень просто – нужно (не выходя из режима «быстрой маски») лишь поменять цвет кисти с черного на белый.
Вернутся к закрашиванию? – поменяйте цвет кисти с белого на черный. Сколько угодно раз вы можете это делать. Быстрая маска – очень удобный инструмент Фотошопа.

Вот мы и закрасили всё необходимое полупрозрачным красным цветом. Выходим из режима "быстрой маски"

и видим, что теперь та часть, что мы закрашивали выделена (обведена пунктиром).
Однако, на самом деле это не лицо обведено, а всё остальное изображение кроме лица (если уменьшить изображение, то вы увидите, что пунктир идет и по самому краю фотографии). Поэтому надо инвертировать выделение Select - Inverse

Теперь именно лицо у нас и выделено
Наконец, скопируем фрагмент с лицом на новый слой:
1.берем инструмент выделения (не важно какой формы оно там будет)

2. правой кнопкой мыши кликаем внутри выделенной области на фотографии.
3. появится выпадающий список, где надо выбрать Layer via Copy (скопировать на новый слой).

Если мы посмотрим в список слоев, то увидим, что там кроме изначально имевшегося слоя Background появился ещё один слой, на котором «лежит» вырезанный фрагмент (скорее всего это будет слой Layer 1).
Нам осталось перенести его на фотографию – основу:
правой кнопкой жмём на слое с фрагментом, выбираем в появившемся списке Duplicate layer…
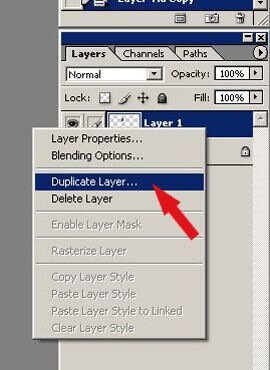
В появившемся окошке в строке Document из выпадающего списка выбираем название нужного файла. Жмём ОК.

Видите, у нас теперь 2 головы на фотографии, только одна (кстати, нам и нужная – «улыбающаяся») совсем не на месте.

Передвинем её, воспользовавшись инструментом Move Tool. При необходимости её можно и повернуть: Edit – Transform - Rotate.

Вот и все, осталось только сохранить полученный результат File – Save as… (Файл – Сохранить как…).



Теперь все улыбаются
© 2015 Настольная Книга Невесты.
Вернуться назад
