В прошлый раз в статье «Мастерим в Photoshop» мы переносили молодоженов с одной фотографии на другую, для этого стирали сначала «лишний» фон. При этом мы пользовались инструментом ластик (Eraser Tool на панели инструментов), которым аккуратно стирали всё ненужное.
На самом же деле в Photoshop гораздо больше возможностей для стирания, и единственная проблема — какой инструмент выбрать для этого? Выбор того или иного инструмента зависит от качества фона. Сегодня мы рассмотрим вариант однородного фона, контрастного к объекту. А отделять объект от фона будем с помощью инструмента «Фоновый ластик».
Инструмент «Фоновый ластик» идеален для отделения объектов переднего плана от фона, сейчас вы сами в этом убедитесь.
Приступим!
1. Запускаем Photoshop.
2. Открываем в нём фотографию: File – Open… (Файл – Открыть…).
3. Дважды кликаем на слое с фотографией – появляется окошко переименования слоя, жмём ОК. Это необходимо сделать потому, что изначальный слой Background при стирании будет оставлять «под собой» цвет подложки, а нам надо, чтобы ничего не оставалось, т.е. появлялись квадратики серо-белые в шахматном порядке – это только вид подложки, на самом деле там теперь ничего не будет.

4. Жмем на черный маленький треугольничек у «кнопки» Eraser Tool на панели инструментов, появляется выпадающий список - выбираем из группы инструментов стирания «Фоновый ластик» (Background Eraser Tool).

5. Теперь выберите кисть диаметром 100 пиксел с мягкими краями

и начинайте «стирать» фон рядом с объектом.

В центре диаметра кисти как бы берется образец цвета (показатель Tolerance – позволяет настроить чувствительность образца, т.е. насколько стираемый цвет должен быть близок к образцу. Чем больше допуск, тем больше цветовых оттенков стирает инструмент. Значения допуска можно задавать быстрым вводом чисел с клавиатуры).

6. Работать лучше всего короткими штрихами, стирая фон, но сохраняя объект нетронутым.

Очень удобно создать новый слой (лежащий «под» слоем с фотографией) и залить его ярким контрастным цветом – так весь процесс стирания станет более наглядным и ошибки и недочеты станут очевиднее:
- создаем новый слой (Create a new layer)
- перемещаем его на позицию ниже, чем слой с фотографией

- слой с будущим фоном активный (темный в списке слоев)
- выбираем цвет ( в нашем случае – зеленый)
- инструментом Заливка (Paint Bucket Tool) заливаем слой подложки: клик на пиктограмме, клик на окошке с фото.

Стоит также научиться пользоваться инструментом «Восстанавливающая кисть» (History Brush Tool). При случайном удалении пикселов, воспользовавшись «Восстанавливающей кистью» можно вернуть нужные участки. Это позволяет работать быстрее, не соблюдая особой точности при стирании.

Подытожим:
инструмент «Фоновый ластик» неплох, но он предназначен для стирания сравнительно простых фонов. Если вы видите, что на чистое отделение объекта уйдет много времени, оставьте этот инструмент в покое и воспользуйтесь другими возможностями Фотошопа.
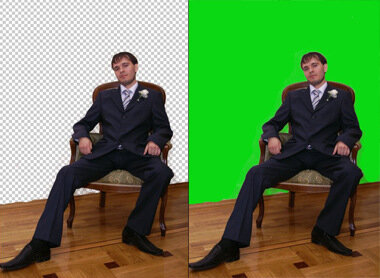
Кроме того, нам ничто не мешает комбинировать различные инструменты. Здесь основную часть фона мы убрали «Фоновым ластиком», а участки посложнее – обычным ластиком, увеличив нужный фрагмент.
Не забывайте изменять размер ластика, толерантность и другие его свойства, для быстроты и точности процесса.
После завершения очистки, удалите слой с (зеленой) заливкой - он больше нам не нужен: внизу списка слоев (справа от кнопки создания нового слоя) имеется "корзина" , вот на неё и перетаскиваем "ненужный" слой и он удаляется.
7. На этом закончим про отделение объекта от фона. Не забудьте сохранить полученный результат File – Save as… (Файл – Сохранить как…) в формате psd или png (именно они обладают свойством прозрачности слоев) или, подставив нужный (новый) фон, сохраняйте уже в формате jpeg или другом необходимом.

© 2015 Настольная Книга Невесты.
Вернуться назад
