Вставляем фотографии в рамку в Photoshop
В прошлый раз мы рассмотрели «Как вставить фото в рамку в Фотошопе» : у нас было 1 фото и 1 рамка, всё просто, четко, прямо. А если рамка не такая простая, рамка, в которую можно и нужно вставить несколько фото, под разными углами и «пересекающиеся»?
Вот с таким случаем мы сегодня и разберемся. Желательно, если вы не читали предыдущий урок, сделать это, потому, что некоторые действия я уже не буду иллюстрировать, хотя, безусловно, опишу словами.
Итак, приступим. Имеем:
1. красивую рамку с местами под 4 фотографии, формата .png
2. собственно, 4 фото для вставки
3. программу Photoshop
1. Запускаем Photoshop и открываем в нём Рамку и все 4 фотографии
File – Open… (Файл – Открыть…)

2. Добавляем в файл с рамкой все 4 фото (любым из способов описанных ранее).
Каждая фотография оказалась на отдельном слое – это то, что нам надо!
Слои для удобства можно переименовать (дважды щелкаем на названии слоя и переписываем его) – так у меня получился слой «рамка» и 4 слоя фото№.

3. Начнем их потихоньку расставлять по местам.
Сначала определяемся: какая фотография займет какое место. Затем временно «ненужные» фото мы отключим. Для этого необходимо лишь выключить «глазик» рядом со слоем.

Вот у нас и осталась видима только одна фотография и рамка, в которую мы будем её вставлять.
4. Не буду повторяться (читайте, как это делать ЗДЕСЬ) – помещаем фото под рамку и масштабируем до нужного размера.

Обратите внимание, что у нас «торчат» фрагменты фото в других «проемах» для фото.
Что делать? Пока можно ничего не предпринимать – вставим остальные фотографии – будем разбираться. Или же – взять ластик ( Eraser Tool) на панели инструментов и стиреть всё лишнее.
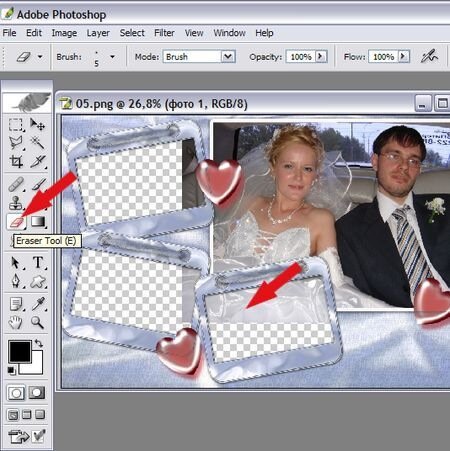
5. Включаем следующее фото: в списке слоев жмём туда, где должен быть глазик (напротив нужного слоя).

Не забудьте сделать этот слой (с новым фото) активным, нажав на слой, – только тогда Вы сможете производить с ним различные манипуляции.
6. Перетаскиваем фото (слой с фото) под рамку (слой с рамкой), т.е. ниже;
сдвигаем к нужному «проему» в рамочке (Move Tool);
масштабируем до нужного размера (Edit – Transform- Scale).
Осталось только повернуть фото - Edit – Transform- Rotate (Редактирование – Трансформировать – Повернуть): поворачиваем, взявшись за появившиеся квадратики рамки в нужную сторону под нужным углом.

И если надо, то ещё масштабируем (уменьшаем или увеличиваем), поворачиваем…
7. Так же поступаем со всеми остальными фотографиями: по очереди включаем слой, двигаем, масштабируем, поворачиваем.

И вот все фото поставлены на свои места и что же мы замечаем? – торчат маленькие фрагменты одних фотографий на других. Что делать? Вариантов несколько и используют их либо как кому удобно, либо в зависимости от «обстоятельств».

8. Подчищаем коллаж.
Варианты:
- берём ластик и стираем лишнее (Eraser Tool на панели инструментов). Внимательно! Стираться будет тот слой, что текущий/активный в списке слоев, так что, если вы стираете, а оно не стирается – посмотрите «текущий» ли слой, часть картинки с которого вы хотите стереть. Если Вы ошиблись и стирали «не то», то отмените последние действия в панели История (History).
- выбираем инструмент Полигональное лассо. Им вы обводите (кликая левой кнопкой мыши по местам перегибов) нужную фотографию, чтобы замкнуть обводку – подводите к месту первого клика. Вот и получилось выделение.

Кликаете правой кнопкой мыши в центре выделения и из выпадающего списка выбираете Layer via Copy (скопировать в новый слой). Внимание! Ничего не получится, если у вас этот слой не активный.
Так у вас появится новый слой, на котором только нужный фрагмент, а слой с «полным фото» можно просто выключить (отключить глазок напротив слоя).
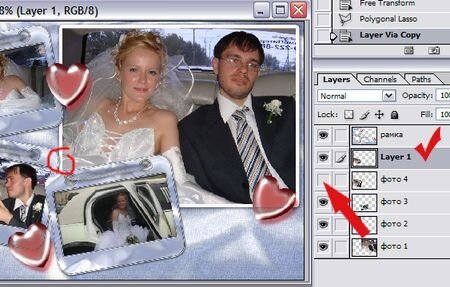
- внимательно расположить слои друг над другом в нужной последовательности
- пользоваться масками для выделения
- выделять, инвертировать, удалять в том же слое лишнее
- и т.п.
Вариантов много, но нам, пожалуй, хватит.
9. Не забудьте сохранить полученный коллаж File – Save as… (Файл – Сохранить как…)
Выбираете куда сохранить, как назвать и нужные формат файла .jpg или на ваше усмотрение.
© 2015 Настольная Книга Невесты.
Вернуться назад

