Коллаж "Раскрытая книга"
 Давайте продолжим обрабатывать свадебные фотографии в программе Photoshop. Сегодня мы будем вставлять 3 фотографии в очень симпатичный и весьма популярный коллаж – раскрытую книгу. Это красиво, эффектно. Подобный коллаж только украсит вашу свадебную книгу. В принципе, если вы пробовали делать коллаж по предыдущему нашему уроку «Фото в перспективе ( рамка в Photoshop)», то и этот коллаж не будет для вас проблемой. Но поскольку меня уже не раз просили рассказать именно о варианте «раскрытой книги» - как в неё поместить фотографии, я решила об этом написать отдельно.
Давайте продолжим обрабатывать свадебные фотографии в программе Photoshop. Сегодня мы будем вставлять 3 фотографии в очень симпатичный и весьма популярный коллаж – раскрытую книгу. Это красиво, эффектно. Подобный коллаж только украсит вашу свадебную книгу. В принципе, если вы пробовали делать коллаж по предыдущему нашему уроку «Фото в перспективе ( рамка в Photoshop)», то и этот коллаж не будет для вас проблемой. Но поскольку меня уже не раз просили рассказать именно о варианте «раскрытой книги» - как в неё поместить фотографии, я решила об этом написать отдельно.Итак, приступим:
1. Запускаем Photoshop.
2. Открываем в нём коллаж с книжкой и 3 заранее отобранных фотографии: File – Open… (Файл – Открыть…).

3. Теперь мы будем переносить "в" коллаж по одной фотографии и «пристраивать» её (фотографию) на своё место.
- окно с нужной (первой) фотографией активно (заголовок подсвечен)
- в списке слоев просто хватаем мышкой за единственный слой и перетаскиваем на «книжку» (с первого раза может не получиться – попробуйте не спеша ещё разок;
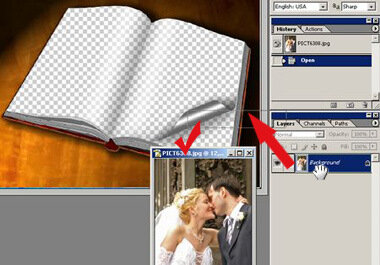
всё равно не вышло? – тогда правой кнопкой жмём на слое с фото, выбираем в появившемся списке Duplicate layer… В появившемся окошке в строке Document из выпадающего списка выбираем название файла с книжкой. Жмём ОК.)
- вот у нас фотография и на книжке, но она великовата и не на месте:

а) уменьшаем: масштабируем фотографию, чтобы она заполняла лишь отведенное ей место: Edit – Transform - Scale (Редактировать – Трансформировать – Масштаб)
! обратите внимание, что именно слой с фотографией теперь активный (выделен цветом в списке слоев), именно с ним и буду происходить все операции !

У фотографии появился по периметру прямоугольник с маркерами (квадратиками по углам и ребрам), именно потянув за эти маркеры мы и будем масштабировать фото. Чтобы масштабирование происходило равномерно, зажимаем клавишу Shift на клавиатуре и лишь затем тянем за маркер.

б) поворачиваем фотографию параллельно к корешку книги: Edit – Transform- Rotate (Редактирование – Трансформировать – Повернуть): поворачиваем, взявшись за появившиеся квадратики рамки в нужную сторону под нужным углом.

в) с помощью инструмента Move Tool передвигаем фото к корешку (можно двигать фото и не «выходя» из инструмента Rotate – просто берете и двигаете, зато и при необходимости можно ещё довернуть, и опять подвинуть). Если надо, ещё масштабируете.

В левом нижнем углу у нас «не хватило» фото, но это не страшно, поскольку нам всё равно надо дорабатывать этот лист. Мы должны добавить перспективы, иначе фотографии будут смотреться чужеродно: вовсе не страницами в книге.

г) Edit – Transform - Perspective (Редактировать – Трансформировать – Перспектива)

- у фотографии появилась прямоугольная рамка с квадратиками (маркерами) по углам и серединам сторон – вот они-то нам и нужны! Попробуйте за них подвигать аккуратно и внимательно, обращая внимание на то, что происходит при этом с фотографией.
Маркеры на гранях позволяют двигать сторону фотографии вверх-вниз, вправо-влево.
Маркеры по углам: если тянуть «наружу», эта грань (к которой принадлежит маркер) будет растягиваться, если тянуть «внутрь» - сужаться.

Видите, как нам пришлось «исказить» прямоугольник с маркерами, чтобы фотография «легла» на свое место? Если у вас правый край «залезает на центр книжки, не волнуйтесь – лишнее вы просто сотрете ластиком (в панели инструментов Eraser Tool)
Готово? – дважды щелкните по центру прямоугольника и сделанный вами эффект перспективы будет применен к фотографии. Не понравилось – жмите Esc на клавиатуре – фото вернется к прежнему состоянию.
Уже вышли из инструмента Перспективы? Edit – Undo Free Transform (Редактировать – Отменить свободное трансформирование)

или в History (панель справа обычно над списком слоев находится) нажмите на строчку с описанием предыдущего действия (над Free Transform) – так можно вернуться на сколько угодно шагов назад.
Вот одна фотография уже и стала страницей книги.
4. Теперь абсолютно так же добавляем вторую, используя инструменты Move, Rotate, Scale, Perspective.

«Лишнее» стираем ластиком (в панели инструментов Eraser Tool)

5. Осталось вставить третью фотографию и коллаж с развернутой книгой будет готов.

6. Вот всё и готово. Не забудьте сохранить полученный коллаж File – Save as… (Файл – Сохранить как…)
Скачать шаблон с книжкой для создания собственного коллажа с Яндекс.Диск
автор: AnaSm | 14 май 2009 | Делаем сами / Свадебный альбом / Уроки Photoshop |
просмотров: 62 021 |
теги: фотошоп, photoshop, уроки, свадебный коллаж
Версия для печати
теги: фотошоп, photoshop, уроки, свадебный коллаж
Версия для печати
Оцените статью:
Другие новости по теме
Фото в перспективе ( рамка в Photoshop)
Сегодня мы будем вставлять фотографию в красивую рамочку, которая в отличие от предыдущих примеров располагается под некоторым углом к нам, а соответственно и помещаемая в неё фотография должна быть
Как вставить фото в рамку в Фотошопе
Вам захотелось вставить фотографию в найденную на просторах Интернета красивую рамочку? или в очень симпатичный коллаж? Давайте, пошагово рассмотрим, как это делается в Photoshop. Сегодня будем
Фотография на развороте книги
Практически все что мы можем сделать в программе Photoshop, можно оформить в виде действий (actions) и выполнять затем автоматически. В прошлый раз мы разобрались, как пользоваться имеющимися
Комментарии к статье: 17
Оставить комментарий
Без регистрации на сайте, вы можете оставлять комментарии через специальные плагины.
Вкладка Вконтакте - позволяет опубликовать отзыв через vk.com
Вкладка Disqus - позволяет оставлять комментарии через авторизацию на сервисах Google, Facebook или Twitter.
Вкладка Комментарии - стандартная форма сайта Невесты.
Если Вы решили оставить комментарий анонимно, обратите внимание - Вам придеться ответить на загадку и разгадать капчу. После этого ваш комментарий будет отправлен на модерацию.
Обращаем ваше внимание - все комментарии опубликованные через виджеты социальный сетей автоматически синхронизируются с основной базой комментариев нашего сайта.
Вкладка Вконтакте - позволяет опубликовать отзыв через vk.com
Вкладка Disqus - позволяет оставлять комментарии через авторизацию на сервисах Google, Facebook или Twitter.
Вкладка Комментарии - стандартная форма сайта Невесты.
Если Вы решили оставить комментарий анонимно, обратите внимание - Вам придеться ответить на загадку и разгадать капчу. После этого ваш комментарий будет отправлен на модерацию.
Обращаем ваше внимание - все комментарии опубликованные через виджеты социальный сетей автоматически синхронизируются с основной базой комментариев нашего сайта.
Почитать
Слова о любви
Навигация по разделу "О любви". В данном разделе вы найдете подборку ссылок новостей с "Настольной книги невесты" по следующим темам: - Стихи, притчи, слова, легенды о любви и
Обычаи сватовства
Давайте немного углубимся в историю и посмотрим, как происходило сватовство раньше, в крестьянской семье. Думаю, не для кого не будет новостью, что в крестьянской семье отношения «родители-дети» чаще
Луч солнца золотого
слова Ю. Энтина, музыка Г. Гладкова песня Трубадура из мультфильма «Бременские музыканты» («По следам Бременских музыкантов») Луч солнца золотого Тьмы скрыла пелена. И между нами снова Вдруг выросла
Посмотреть
Свадебный блокнот
Свадебная выставка
Расширение для Chrome
Каталог фирм
Голосование
Сколько Вы готовы потратить на организацию свадьбы?
Соцсети
Слова о любви
«Самое большое счастье в жизни – это уверенность, что тебя любят.»















